Sie können auf Ihre Datenbanken auch von extern zugreifen, wenn Sie ein Webhosting Paket von SSD Webhosting nutzen. Anbei finden Sie eine Anleitung die Ihnen das Vorgehen mit bekannten Softwareprodukten aufzeigt.
1. Laden Sie das Programm "Putty" herunter und starten Sie es.
2. Scrollen Sie nach unten, öffnen Sie den Punkt "SSH" und klicken Sie auf "Tunnels".
3. Füllen Sie "Source port" (3306) sowie "Destination" (127.0.0.1:3306) aus, stellen Sie auf "IPv4" und klicken Sie auf den Button "Add".
Hinweis: Den Source-Port 3306 können Sie nur nutzen, wenn Sie auf Ihrem Gerät keine andere Software einsetzen, welche den Port 3306 verwendet. Falls Sie dies doch tun, geben Sie einen anderen Source-Port an.
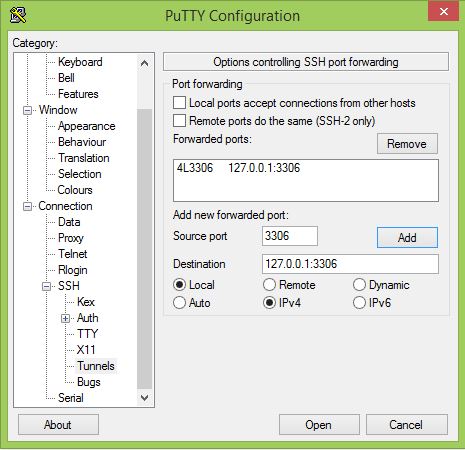
4. Scrollen Sie wieder nach oben zum Punkt "Session" und tragen Sie unter "Host Name" den Servernamen* für Ihr Hosting Paket ein. Unter "Saved Sessions" können Sie einen Beschreibungstext für die soeben vorgenommenen Einstellungen hinterlegen und diese mit "Save" speichern". Anschließend klicken Sie auf "Open". Bei der ersten Verbindung müssen Sie den Host-Key einmalig akzeptieren.
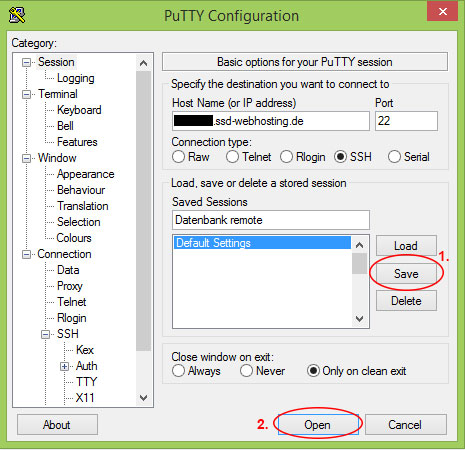
5. Im "Putty"-Fenster das sich nun öffnet geben Sie Ihre SSH-Zugangsdaten (Benutzername und Passwort) für Ihr Webhosting Paket ein (nicht die Zugangsdaten zur Datenbank). Diese SSH-Zugangsdaten finden Sie im Webhosting Paket bei jeder Domain unter "Webhosting-Zugang". Achten Sie hier darauf, dass Sie unter "Zugriff auf den Server via SSH" eine Shell gewählt haben und somit der Zugriff erlaubt ist. Dieses "Putty"-Fenster muss so lange geöffnet bleiben, wie Sie mit Ihrer Datenbank arbeiten wollen.
Hinweis: Die SSH-Zugangsdaten sind dieselben, wie die Ihres FTP-Hauptzugangs.
6. Jetzt steht die verschlüsselte Verbindung zum Server und der gewählte Source-Port (Port 3306) ist von Ihrem PC zum Server weitergeleitet. Sie können sich nun mit dem Tool Ihrer Wahl sowie dem von Ihnen vergebenen Datenbankbenutzer auf Ihre Datenbank verbinden. Als Beispiel zeigen wir hier die Einstellungen im Programm HeidiSQL:
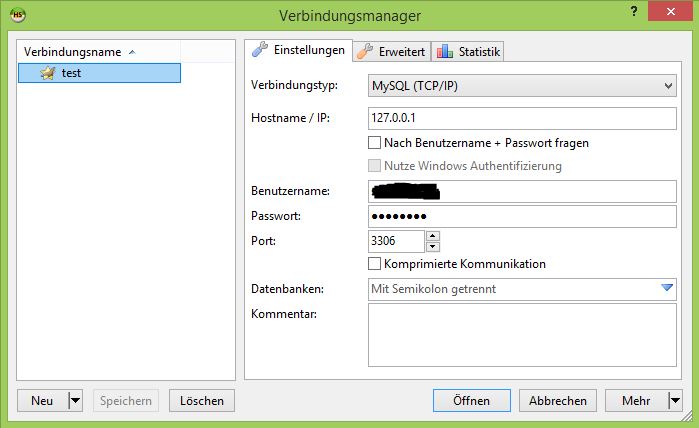
* Klicken Sie in der Client Area auf "Produkte & Services" und anschließend auf Ihr Webhosting-Paket. Unter "Server" wird Ihnen der Name des Servers angezeigt.