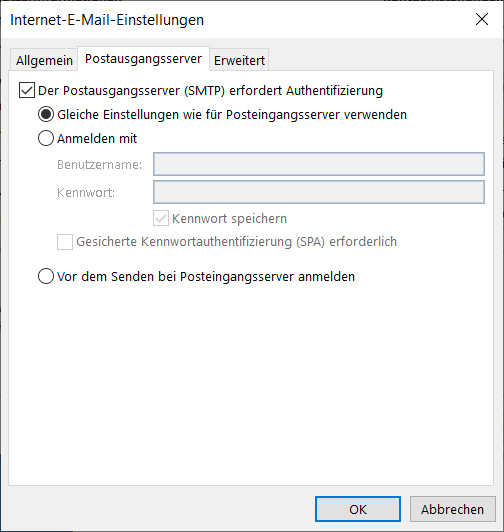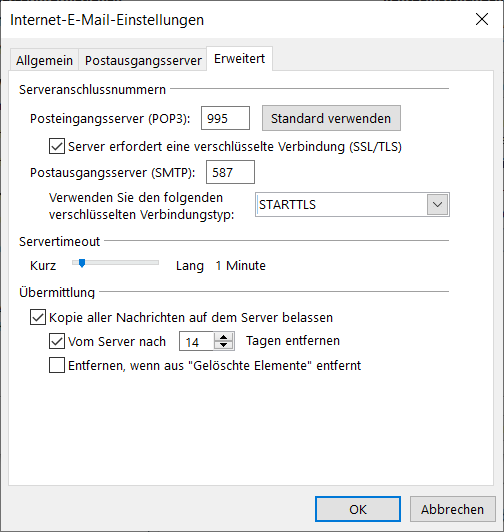Nachfolgend finden Sie die Einstellung für Ihren E-Mailclient (Mailprogramm).
POP3
Port: 995
Verbindungssicherheit: TLS (SSL)
IMAP
Port: 993 (alternativ 143)
Verbindungssicherheit: TLS (SSL)
SMTP
Port: 465
Verbindungssicherheit: TLS (SSL)
oder
Port: 587
Verbindungssicherheit: STARTTLS
Posteingangsserver (IMAP/POP3) und Postausgangsserver (SMTP)
Der Name dieser Server wird Ihnen in der Client Area angezeigt. Klicken Sie in der Client Area auf "Produkte & Services" und anschließend auf Ihr Webhosting-Paket. Unter "Server" wird Ihnen der Name angezeigt, den Sie für IMAP, POP3 und SMTP angeben müssen.
Informationen zur Fehleranalyse
Hackerschutz
WICHTIG: Geben Sie beim Einrichten Ihres E-Mailprogramms bitte unbedingt das korrekte Passwort für jedes Mailkonto ein, da sonst eine Sperrung Ihrer IP-Adresse bei SSD Webhosting für bis zu 15 Minuten erfolgen kann und Sie solange keinen Zugriff mehr auf unsere Dienste haben. Dies ist eine Sicherheitsmaßnahme und soll Hacker daran hindern, Passwörter zu erraten um damit Zugang zu Mailkonten zu erlangen.
DNS-Einstellungen Ihrer Domain
Es ist nötig, dass Ihre Domain, mit welcher Sie Mails senden möchten, eine saubere DNS-Konfiguration aufweist und zumindest erreichbar ist, also mindestens ein A-Eintrag sowie ein MX-Eintrag für diese vorhanden ist. Insbesondere für die Einrichtung von Outlook ist dies zwingend nötig, da Outlook beim Einrichten eine Test-Mail sendet und dies nur möglich ist, wenn die DNS-Einstellungen korrekt sind. Die Mailsysteme von SSD Webhosting prüfen diese DNS-Einstellungen, wenn versucht wird eine Mail zu senden. Sofern Sie keine Änderungen vornehmen, sind die bei SSD Webhosting gesetzten Standardeinstellungen für die hier betreuten Domains korrekt.
IMAP Pfad Präfix
Sofern Sie IMAP verwenden und in Ihrem E-Mail Programm (Mailclient) beim Verschieben von E-Mails eine Fehlermeldung erhalten oder aber sich E-Mails nicht löschen lassen, setzen Sie bitte in den IMAP-Einstellungen des Mailclients das Pfadpräfix (path prefix) auf "INBOX". Gehen Sie hierzu in die erweiterten Einstellungen (Advanced) und geben Sie bei "IMAP Pfad Präfix" (oder ähnlich) die Großbuchstaben "INBOX" ohne die Anführungszeichen ein.
Grund hierfür ist, dass der Mailclient nicht in der Lage ist, zu ermitteln welcher Ordner z.B. der Papierkorb (Trash) ist.
Viele E-Mailprogramme erkennen automatisch ob die Ordnerstruktur mit einem Pfadpräfix angelegt wurde und konfigurieren sich entsprechend. Falls dies nicht der Fall ist, müssen Sie, wie bereits erwähnt, das Pfadpräfix selbst angeben. Es kann auch helfen, das Mail-Postfach aus dem Mailclient zu entfernen und dann neu einzurichten.
Wenn es sich um ein neu angelegtes und leeres Mail-Postfach handelt, entscheidet der Mailclient mit dem Sie zuerst auf das Mail-Postfach zugreifen, ob und mit welcher Struktur er Ordner wie Trash, Spam, Sent, etc. anlegt.
Telekom Kunden mit Speedport Router
Einige Telekom Router wie z.B. der Speedport W724V haben eine Funktion, die verhindern kann, dass Sie E-Mails über unsere, wie auch andere Mailserver senden können. Sie können entweder unsere Mailserver dort hinterlegen oder aber diese Funktion komplett deaktivieren.
SSD Webhosting spricht sich klar für Netzneutralität aus, welche seit längerem in den Medien diskutiert wird und missbilligt es daher, wenn Internetprovider Server klassifizieren, um den Zugang zu diesen pauschal einzuschränken. Diese Funktion des Speedport ist offenbar ein Schritt über das Ziel hinaus und man suggeriert dem Kunden Unsicherheit, wenn keine Mailserver genutzt werden, welche die Telekom in deren Routern vorgibt. Sie als Kunde sollten unzensiert jeden Server weltweit nutzen können, wenn Sie das wollen.
So deaktivieren Sie diese Funktion in Ihrem Router:
1. In den Speedport einloggen (http://speedport.ip)
2. Punkt "Internet" anwählen
3. Links "Liste der sicheren Email-Server" anklicken
4. Häkchen bei "Liste der sicheren Email-Server verwenden" herausnehmen und die Einstellungen speichern
Fehlkonfiguration bei E-Mails von Amazon
Es ist bekannt, dass Amazon eine Fehlkonfiguration in dessen DMARC (Domain-based Message Authentication, Reporting and Conformance) hat, was bisher nicht behoben wurde (Stand Januar 2018) und offenbar die E-Mails für Anbieter des Amazon-Marktplatz betrifft.
Mit DMARC kann der Besitzer einer Domain Anweisungen herausgeben, wie Mailserver mit E-Mails umgehen, die angeblich von dieser Domain gesendet wurden. Somit lässt sich ua. das Fälschen von Absenderadressen unterbinden. SSD Webhosting ist, wie auch Amazon und viele Provider weltweit, überzeugt von dieser Technik und nutzt diese. Im Falle von Amazon ist es leider so, dass die E-Mails von Amazon (Amazon Seller Notifications) in den SPAM-Ordner verschoben werden, weil Amazon alle Mailserver die DMARC nutzen fälschlicherweise dazu anweist.
Der Grund hierfür ist, dass Amazon besagte E-Mails mit einem Return-Path von sellernotifications.amazon.com sendet und gleichzeitig angibt, alle E-Mails die nicht von amazon.de stammen, als SPAM zu behandeln, was Mailserver mit DMARC auch korrekt tun und folglich diese E-Mails in den SPAM-Ordner verschieben.
Diverse Kunden, andere Provider wie auch Systementwickler und natürlich SSD Webhosting haben bereits Amazon kontaktiert und dies gemeldet, leider bisher ohne Änderung. Es bleibt zu hoffen, dass Amazon den Fehler schnellstmöglich beseitigt.
Sofern Sie Ihre E-Mailkonten bei SSD Webhosting via IMAP abrufen, können Sie den SPAM-Ordner problemlos einsehen und besagte Amazon E-Mails abrufen.
Betroffenen Kunden wird empfohlen Amazon zu kontaktieren, was z.B. über folgenden Link möglich ist:
https://sellercentral-europe.amazon.com/cu/contact-us
Windows Live Mail-Fehler (0x800CCC0F)
Ihr E-Mail-Programm bzw. Ihr Windows nutzt möglicherweise eine veraltete und nicht mehr vollständig sichere Version von TLS.
1. Klicken Sie in Windows auf das Start Menü (unten links).
2. Suchen Sie nach "Internetoptionen" und klicken Sie darauf.
3. Klicken Sie in der Navigation des neu geöffneten Fensters auf den Reiter "Erweitert".
4. Scrollen Sie herunter bis "TLS 1.2 verwenden" und setzen Sie den haken (aktivieren).
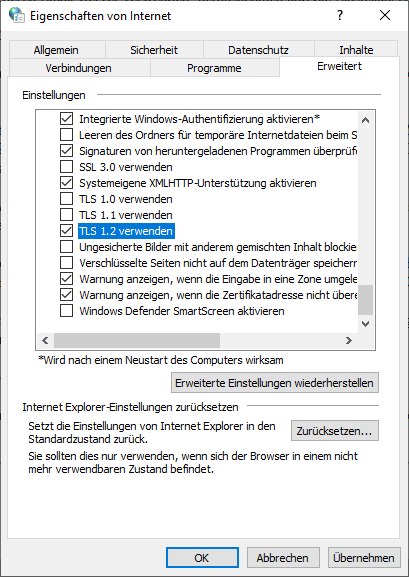
5. Klicken Sie auf "Übernehmen" und anschließend auf "OK".
6. Starten Sie nun Ihren Computer einmal neu um die Änderung zu aktivieren.
Konfigurationsbeispiel an Microsoft Outlook (POP3)
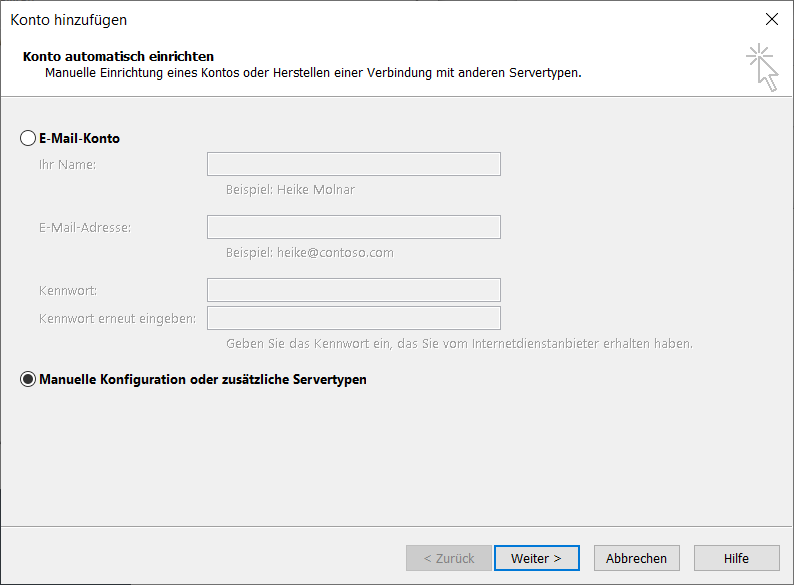
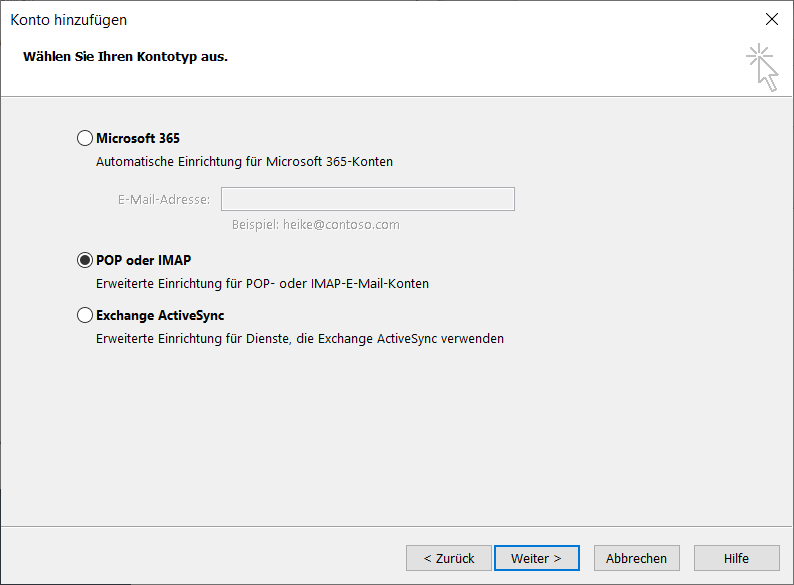
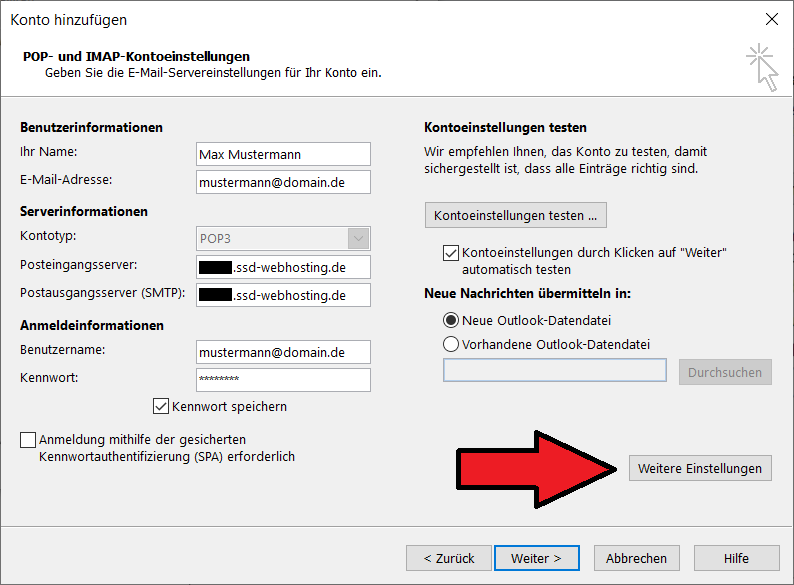
Bei "Posteingangsserver" sowie "Postausgangsserver" tragen Sie bitte den Namen des Servers ein der Ihnen in der Client Area angezeigt wird. Klicken Sie in der Client Area auf "Produkte & Services" und anschließend auf Ihr Webhosting-Paket. Unter "Server" wird Ihnen der Name des Servers angezeigt.
"Max Mustermann" sowie "mustermann@domain.de" mit zugehörigem Passwort ersetzen Sie bitte mit Ihren Daten. Klicken Sie danach auf "Weitere Einstellungen".